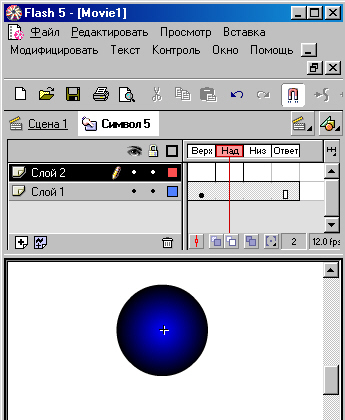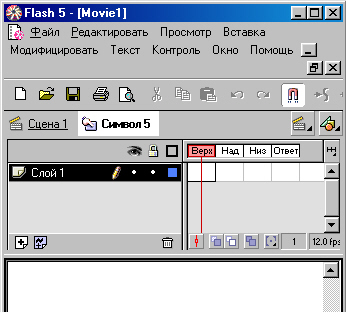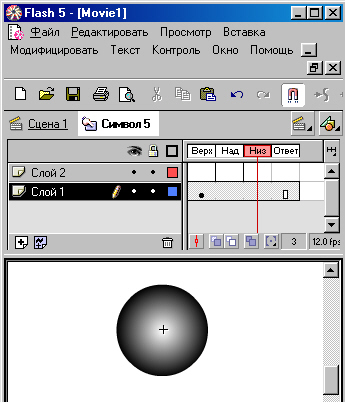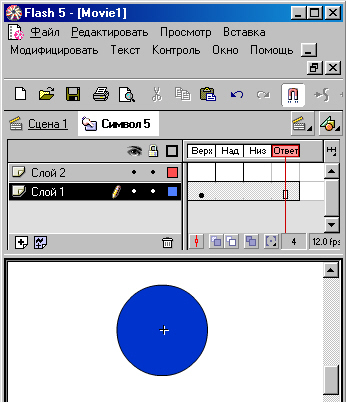|
Преобразование анимации во фрагмент фильма
Если вы создали анимированную последовательность
на Столе и предполагаете повторно использовать ее в другом месте
фильма или если хотите управлять последовательностью как трансформой,
то можете выделить ее и сохранить как символ Movie Clip (Фрагмент
фильма).
Для того чтобы преобразовать анимированную
последовательность на Столе во фрагмент фильма:
- На главной временной диаграмме выделите все
кадры в каждом слое анимации, которую хотите преобразовать во
фрагмент фильма.
- Сделайте один из следующих шагов, чтобы скопировать
кадры:
- щелкните правой кнопкой мыши (Windows)
или левой кнопкой, удерживая клавишу "Cmd" (Macintosh),
на любом из выделенных кадров и выберите пункт Copy Frames
(Копировать кадры) контекстного меню;
- выберите команду Edit (Прапка) ->
Copy Frames (Копировать кадры).
- Отмените выделение и удостоверьтесь, что на
Столе ничего не выделено. Выберите команду Insert (Вставка)
-> New Symbol (Новый символ).
- В диалоговом окне Symbol Properties
(Свойства символа) введите имя символа. В списке Behavior
(Тип) выберите пункт Movie Clip (Фрагмент фильма) и нажмите
кнопку ОК
- Flash открывает новый символ в
режиме редактирования.
Во временной диаграмме щелкните
на первом кадре (Frame I) в первом слое (Layer I) и выберите
команду Edit (Правка) -> Paste
Frames (Вставить кадры).
При этом во временную диаграмму
текущего фильма вставляются скопированные кадры. Скопированная
анимированная последовательность или кнопка становится при этом
независимой анимацией (символом Movil Clip (Фрагмент
фильма)), которую можно повторно использовать в фильме
Сделайте один из следующих шагов,
чтобы выйти из режима редактирования символа:
- выберите команду Edit (Правка) ->
Edit Movie (Редактировать фильм);
- щелкните на кнопке Scene (Сцена)
в верхнем левом углу окна документа;
- щелкните на кнопке Edit Scene (Редактировать
сцену) в верхнем правом углу окна документа и выберите сцену
в меню.
Удалите мультипликацию из временной
диаграммы главного фильма, вы делив все кадры в каждом слое
анимации и выбрав команду Insert (Вставить) ->
Remove Frame (Удалить кадр).
Клиширование символов
Клиширование позволяет создать новый
символ на основе существующего. Для того чтобы клишировать символ:
- Выделите символ в окне Library (Библиотека).
- Сделайте один из следующих шагов:
- щелкните правой кнопкой мыши (Windows)
или левой кнопкой удерживая клавишу <Cmd> (Macintosh),
и выберите команду Duplicatf (Клишировать) в контекстном
меню;
- выполните команду Duplicate (Клишировать)
меню Library Option (Настройки библиотеки).
Создание трансформ
Создав символ, можно создавать его
трансформы везде, где это необходимо в том числе внутри других символов.
Для того чтобы создать новую трансформу
символа:
- Выделите слой во временной диаграмме.
Flash может помещать трансформы
только в ключевые кадры текущего слоя. Если ключевой кадр не
указан, то трансформа будет добавлена в первый ключевой кадр
левее текущего кадра.
- Выберите команду Window
(Окно) -> Library (Библиотека),
чтобы открыть библиотеку.
-
Перетащите символ из библиотеки
на Стол.
-
Если вы создали трансформу графического
символа, выберите команду Insert (Вставка) ->
Frame (Кадр), чтобы указать количество
кадров, в которых будет содержаться этот графический символ.
После создания трансформы символа используйте
панель Instances (Трансформы) (чтобы открыть ее, выполните
команду Windows (Окно) -> Panels
(Панели) -> Instance (Трансформа))
для задания цветовых эффектов, назначения действий, установки режима
отображения или изменения типа трансформы. Трансформа имеет тот
же тип, что и его исходный символ, если вы не указали иного. Любые
вносимые изменения затрагивают только трансформу, но не символ.
См. разд. "Изменение цвети и призрачности
трансформы" данной главы. Создание кнопок
Кнопки фактически являются четырех
кадровым и интерактивными фрагментами фильма. Когда вы выбираете
для символа тип Button (Кнопка), Flash создает временную
диаграмму с четырьмя кадрами. Первые три отображают три возможных
состояния кнопки; четвертый определяет активную область кнопки.
Временная диаграмма кнопки фактически не воспроизводится, а просто
реагирует на движение указателя и действия пользователя, воспроизводя
соответствующий кадр- Чтобы сделать кнопку интерактивной в фильме,
разместите трансформу символа кнопки на Столе и назначьте ей действия.
Действия должны быть назначены именно трансформе кнопки в фильме,
а не кадрам ее временной диаграммы.
Каждый кадр во временной диаграмме
символа кнопки имеет определенную функцию (рис. 10.3):
- первый кадр - состояние Up; обычное
состояние кнопки, когда указатель на нее не наведен;
- второй кадр - состояние Over; состояние
кнопки при наведении на нее указателя;
- третий кадр - состояние Down; состояние
нажатой кнопки;
- четвертый кадр - состояние Hit; определяет
область, чувствительную к действиям указателя. Эта область при
воспроизведении фильма невидима.
Ознакомьтесь с уроком, посвященным
созданию кнопок в главе 1, или запустите встроенный урок, выбрав
команду Help (Справка) -> Lessons
(Уроки) -> Buttons (Кнопки).
Для того чтобы создать кнопку:
- Выберите команду Edit (Правка) ->
Deselect All (Отменить выделение), чтобы
гарантированно отменить все выделения на Столе.
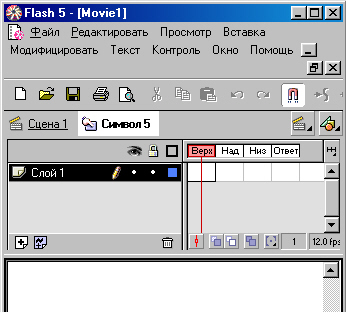
Рис. 10.3. Временная диаграмма символа кнопки
- Выберите команду Insert (Вставить) ->
New Symbol (Новый символ) или нажмите
клавиши <Ctrl>+<F8> (Windows) или <Cmd>+<F8>
(Macintosh).
- Преобразуйте кадры кнопки в ключевые кадры.
- В диалоговом окне Symbol Properties
(Свойства символа) введите имя нового символа кнопки и выберите
для него тип Button (Кнопка).
- Flash переключится в режим редактирования
символа.
- Заголовок временной диаграммы изменяется
и отражает четыре последовательных кадра, помеченные Up,
Over, Down, Hit. Первый кадр является незаполненным
ключевым кадром.
Создать изображение для различных
состояний кнопки можно с помощью инструментов рисования или
импортировав графические изображения, или использовав трансформу
другого символа. Можно использовать графический символ или символ
фрагмента фильма в кнопке, по нельзя вкладывать одну кнопку
в другую. Если хотите анимировать кнопку, используйте символ
фрагмента фильма.
Щелкните на втором кадре (рис.
10.4) и выберите команду Insert (Вставить) ->
Keyframe (Ключевой кадр), Flash вставляет
ключевой кадр, который дублирует содержание кадра.
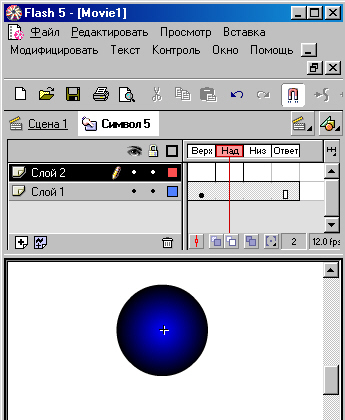
Рис- 10-4. Создание кнопки
Укажите изображение кнопки для
состояния Over.
Повторите шаги 5 и б для кадра
Down и кадра Hit (рис. 10.5).
Кадр Hit на Столе невидим,
но именно он определяет область кнопки, которая отзывается на
щелчки указателя. Удостоверьтесь, что изображение для этого
кадра занимает достаточно большую область и охватывает графические
элементы кадров Down и Over; оно может быть лаже
больше, чем видимая кнопка. Если кадр Hit не определен,
то вместо него используется изображение кадра Up.
Можно создать разнесенное чувствительное
изображение, поместив кадр Hit отдельно в иное местоположение,
чем другие кадры кнопки.
Чтобы озвучить какое-то из состояний
кнопки, выделите кадр этого состояния во временной диаграмме,
выполните команду Modify (Изменить) -> Frame
(Кадр)" чтобы открыть панель Frame (Кадр), и затем перейдите
на вкладку Sound (Звук) в панели Frame (Кадр).
См. разд. "Добавление звуков
к кнопкам" гл. 6.
Закончив, выберите команду Edit
(Правка) -> Edit Movie (Редактировать
фильм). Перетащите символ кнопки из окна Library (Библиотека),
чтобы создать его трансформу в фильме.
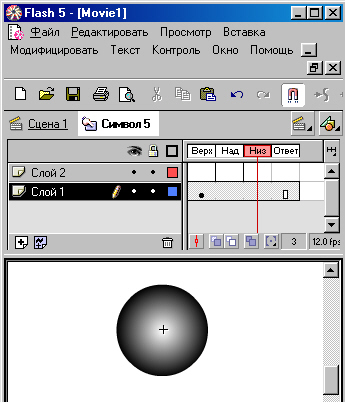
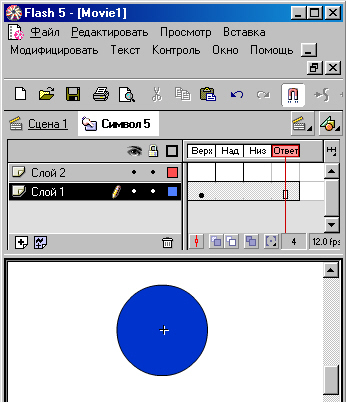
Рис. 10.5. Состояния кнопки Down и Hit
назад | содержание
| вперед
|